

Make sure both devices are on the same Wi-Fi network. One advantage of using your iPhone and Mac in unison is that you can answer phone calls on your Mac, something I frequently do when working at the home office. However - and your mileage may vary - occasionally my iMac and my iPhone XS Max seem to have trouble “finding” each other. Follow the instructions and enter the code exactly. Note that your Mac and iPhone may require a confirmation code the first time you attempt to connect.
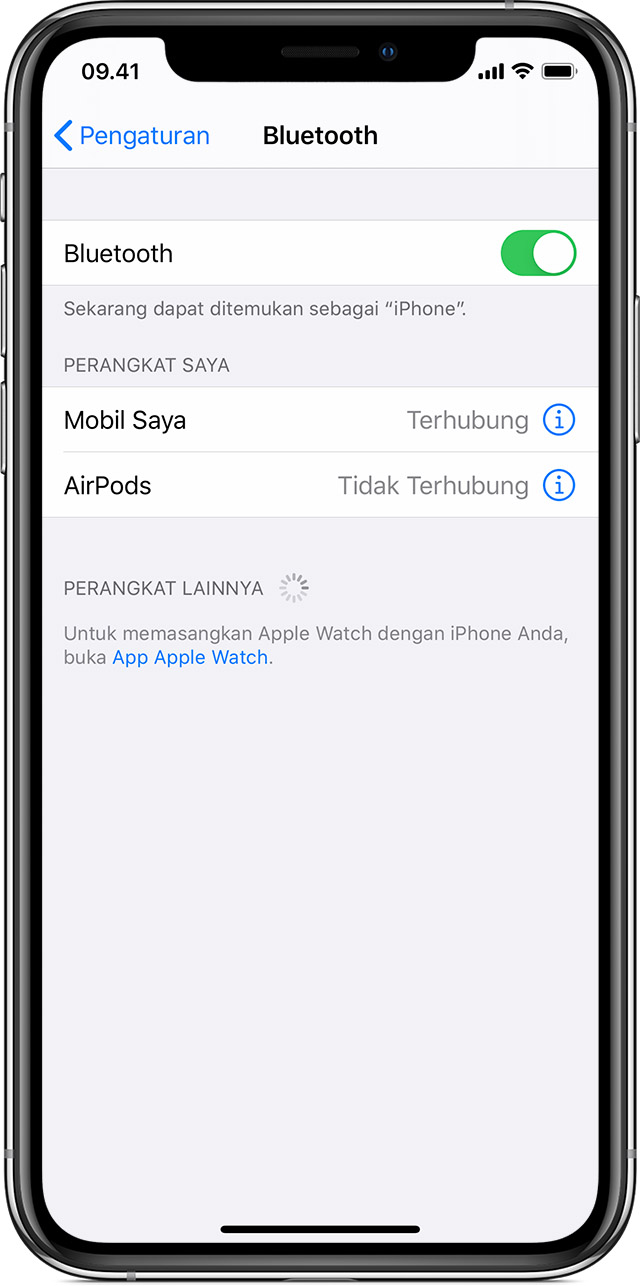
Click the image of your iPhone and you’ll get a connection request from the smartphone.Select System Preferences and Bluetooth and you’ll see a list of Bluetooth items that you can connect to.Or you can click the Apple menu in the top left corner of the screen. Click the Bluetooth icon in the menubar at the top right of your screen.Windows will set up the connection as “Network X” and you will be able to enjoy Internet connectivity. If your iPhone doesn’t automatically show up here, click on “Add a device” and add it.Ĭlick on the “Connect using” button above and choose “Access point”. If it’s not, double click to view Bluetooth devices. Look for the “Bluetooth Network Connection”. Go to Network Connections (Windows key + X - choose “Network Connections”) and on the right side click on “Change adapter options”. Step 3: Connect your PC to the Internet using the Bluetooth tethered iPhone. Finish the pairing process following the instructions both on you PC and on your iPhone. This may take a while, so give it a couple of minutes. Slide the Bluetooth toggle on - this will make your computer visible to other devices.Ĭlick on the "Add Bluetooth of other device" and let your PC detect the iPhone. On your PC, go to Bluetooth Settings (either from the lower right corner of the taskbar - systray - or by searching for “bluetooth”). On your iPhone, make sure Bluetooth is enabled (Settings > Bluetooth). You may need to restart your PC before being able to use it. If you’re using an external Bluetooth USB adapter, make sure you install it following the instructions you got with the device. Step 2: Connect (or “tether”) your iPhone to your PC using Bluetooth. To do this, tap Settings from your home screen and go to Personal Hotspot. Step 1: Turn on the Personal Hotspot feature on your iPhone. Hardware requirements: internal Bluetooth adapter, external Bluetooth USB adapter (optional) If you have fast LTE speeds on your iPhone, you might get better results with USB or Wi-Fi tethering. However, while Bluetooth is a convenient and wireless way to get Internet from your iPhone to your PC, it is limited to 1 Mbps (Bluetooth 4) or 2 Mbps (Bluetooth 5). This article shows you how you can tether an iPhone to your PC via Bluetooth. This is necessary if you wish to bond your iPhone's 4G / LTE or Wi-Fi connection to your PC's Wi-Fi or Ethernet connection. How can I tether an iPhone to a PC via Bluetooth?


 0 kommentar(er)
0 kommentar(er)
